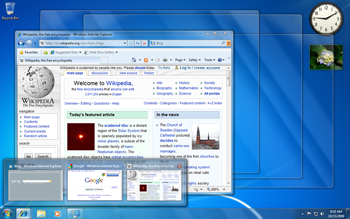How to Download Autodesk Revit 2016? Other Previous Versions? I was trying to search the web on how to do just this thing, but all I found are either Help Content, or anything but not the installer. And if I ever did, I am always directed to Autodesk Revit 2019, the latest version.
Not what I wanted.
Many days I tried, and then one day, I simply managed to do it: download Autodesk Revit 2016. Previous version, that is! And in my joy I proceeded to do the installation right away. Oh boy, I did not take note of how I did it. Bummer!
So when the Designer guy was having some problem with one of the tasks he is testing, being advised that Autodesk Revit 2019 does not currently have the feature, with Autodesk Revit 2016 suggested as having the working function of linking to a database, export and import data, the hunt for Autodesk Revit 2016 began. And even when that earlier version was already installed, and he resumed his tests, some other problems came up.
After checking with the local distributors, we were advised that SQL Server 2014 isn’t supported yet. And no, we have ruled out Access database. It does not fit the current infrastructure that we deploy to clients, besides Access is not scalable.
Okay, so we were told that the supported version for making Revit dB link function is SQL Server 2005, 2008 and 2012. And 2008 and 2012 gave the same dB link error as SQL Server 2014. Not supported, eh? Beats me.
So now what I needed to do is check on the dB link issues on my own. So began the dilemma of the second phase of how to download Autodesk Revit 2016 (previous version).
I did the usual search, and it is really frustrating. I even found solutions and resolutions when encountering error during Revit installation, specifically on 2016 version, but all of these are not what I want. I want the installer!
The keyword ‘Autodesk Revit 2016 installer’, or web install variant, or the likes, always lead to the same search results – but then again, not the installer itself. Then someway, somehow, it dawned on me, why not try ‘Autodesk previous version’? And I did just that.
Eventually I was directed to AVA, Autodesk Virtual Agent, where some account sign up was required, and I went through the very simple question and answer step, and I was given the link to the installer quickly. You will be given [Download Now] or [Browser Download]. The former uses Autodesk’s Download Manager, and the latter, well, your browser (Part 1 and Part 2 links).
So there you have it. And in my curiosity, I tried directly going to Autodesk Virtual Agent using another PC, and I was not required to log in. That means without an account. I just typed in my queries and replies, and the exact same results I got: the links to the installer.
Now you know. How to download Autodesk Revit 2016, or any other previous versions.
Try it!
(Drafted on 02-August-2018)
Not what I wanted.
Many days I tried, and then one day, I simply managed to do it: download Autodesk Revit 2016. Previous version, that is! And in my joy I proceeded to do the installation right away. Oh boy, I did not take note of how I did it. Bummer!
So when the Designer guy was having some problem with one of the tasks he is testing, being advised that Autodesk Revit 2019 does not currently have the feature, with Autodesk Revit 2016 suggested as having the working function of linking to a database, export and import data, the hunt for Autodesk Revit 2016 began. And even when that earlier version was already installed, and he resumed his tests, some other problems came up.
After checking with the local distributors, we were advised that SQL Server 2014 isn’t supported yet. And no, we have ruled out Access database. It does not fit the current infrastructure that we deploy to clients, besides Access is not scalable.
Okay, so we were told that the supported version for making Revit dB link function is SQL Server 2005, 2008 and 2012. And 2008 and 2012 gave the same dB link error as SQL Server 2014. Not supported, eh? Beats me.
So now what I needed to do is check on the dB link issues on my own. So began the dilemma of the second phase of how to download Autodesk Revit 2016 (previous version).
I did the usual search, and it is really frustrating. I even found solutions and resolutions when encountering error during Revit installation, specifically on 2016 version, but all of these are not what I want. I want the installer!
The keyword ‘Autodesk Revit 2016 installer’, or web install variant, or the likes, always lead to the same search results – but then again, not the installer itself. Then someway, somehow, it dawned on me, why not try ‘Autodesk previous version’? And I did just that.
Eventually I was directed to AVA, Autodesk Virtual Agent, where some account sign up was required, and I went through the very simple question and answer step, and I was given the link to the installer quickly. You will be given [Download Now] or [Browser Download]. The former uses Autodesk’s Download Manager, and the latter, well, your browser (Part 1 and Part 2 links).
So there you have it. And in my curiosity, I tried directly going to Autodesk Virtual Agent using another PC, and I was not required to log in. That means without an account. I just typed in my queries and replies, and the exact same results I got: the links to the installer.
Now you know. How to download Autodesk Revit 2016, or any other previous versions.
Try it!
(Drafted on 02-August-2018)