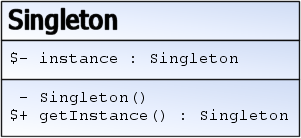|
| Windows 7 build 7600 (Photo credit: Wikipedia) |
In Windows 7, 8, 8.1, 10, slow performance is one big hurdle to tackle.
Aside from simply increasing the RAM to max, if that is possible, and switching to SSD, if that is at all possible (financially, of course), there is the usual list:
- uninstall unneeded software
- clean up computer clutter
- disable services not in use
- delay start up for some services
- and many, many others
What I am writing about now is not these usual stuffs, but one that is normally overlooked, or not done: Windows File Indexing.
A bit on File Indexing. It is to aid searches. Google it to know more, but this is taxing Windows far beyond belief. Right after Windows install, there already is a ton of files in your C: drive. And this feature is turned on by default. So if you have several discs (desktop, in particular), or partitions, then all of these partitions have the file indexing flag turned on.
And every time you add or remove a file in any of these drives, file indexing kicks in, for what? Again, to aid file searches. Even more, to check what is inside the file, so when you do your searches, file name and file content is checked.
Let your imagination now run wild. How much system resource will that consume? Sorry, but I can't compute!
So let's get it done with.
Simply, to check on it, right-click on a drive, like C:, or D:, or whatever you have, except of course CD drive and the likes excluded, and at the bottom is Properties. Click on it.
Then, again, at the bottom part, you will see 2 checkboxes. First is 'Compress...', and next is 'Allow files on this drive to have contents indexed in addition to file properties.'
So was wrong. Not only file name and contents are indexed, but file properties is also indexed. Wham!
Well, to turn that off means all of those indexing activities will immediately cease. And all you have to do is uncheck that box, Yes, that is all. Right away. Immediately.
Sudden, instant, immediate effect. And do it for all disc drives that you have. I'm sure you will right away feel the difference.
I mean, why would Windows have that feature turned on by default, and without a hint, it is taking a lot of system resources?
Now this is the kind of 'improvement' that I would recommend to anybody and everybody, without having to fork out a single cent.
Of course, if you need to do searches, then leave it on, and forever be plagued by a slow Windows PC.
Wait, you mean there is no help? If I want to turn off File Indexing and I do searches, then I'm done for good? Actually, there is. You are not the first to ask that question. And for sure, you will not be the last.
There is a free tool, Search Everything, that you can use to help you in doing file searches, and it is customizable, too. So go ahead and turn off File Indexing to get that added speed (or conversely, remove that Windows slowness), and since Windows will not be able to help you anymore with searches, use Search Everything, a free tool from voidtools.com.
So now you have a way to make your PC a bit faster without forking out a single cent, and you also have a new tool to use for file searches.
Who says you can't have the best of both worlds?
Now you can.
Till then!