With Windows 7 just getting a more serious attention from all the affected users who'd have to buy a license for their copy, I think it would be high time that Windows 7 users now focus on getting the most out of Microsoft's latest OS, Windows 7.
I found this article in the Ezine directory, and I am sure that there will be some good points, practical and useful, to be gained from this reading.
Read on...
Getting the Most Out of Windows 7


 Microsoft's newest operating system,
Microsoft's newest operating system, Windows 7, is an excellent release. Microsoft listened to consumers and technicians this time around to create a great operating system that has a lot of user-friendly features. This article will cover several of those features to help you get the most out of your Windows 7 system.
First, your
Start Menu remains the improved version seen in the last Windows release. You access your Start Menu by clicking on the Windows button at the bottom left of your screen. Once you click, your most frequently used programs are displayed right in front of you. You can "pin" programs to this menu by right-clicking them and choosing "Pin to Start Menu."
Access all your programs by clicking "All Programs" on the bottom of the menu, or simply type the program name into the
search box. You'll see buttons linking to all your folders to the right of your menus. Your user folder will be there, as well as a link to documents, downloads, and pictures. You can customize what shows up by right-clicking next to your user picture and choosing "Properties," then click the "Start Menu" tab, then click the "Customize" button.


Next, take a look at your
Taskbar - that's be bar that runs along the bottom of your computer screen. Any programs you have open will have an icon displayed on the Taskbar. The Taskbar is greatly improved in Windows 7. First, you can rearrange the
icons in any order you like. Simply click on them, hold your
mouse button down, and drag the icon where you want it.
If you have multiple windows open in a program they will "stack" on top of each other, looking a bit like a
deck of cards. When you click the stack of icons, a little
window will pop up and show you a preview of each of your program windows so you can pick the one you want. There will also be an "X" button so you can quickly close those you don't need open anymore. If you have music or a video play, the preview window will have controls for you!
Next up is the windows themselves. If you have a window in a small size and you want it maximized, simply click on the top border of the window with your mouse. Hold down your mouse button and drag the window to the top of the screen. It automatically maximizes! Drag it down again and it will return to the size you had it.


Windows 7 makes comparing two documents or screens easy, too. Click on the top bar of the first window and drag it until your mouse point hits the left side of your screen. It will pop to fill half of your screen. Use the same technique to drag the second window to the right - it will fill the other half of the screen for side-by-side viewing.
A final useful feature in Windows 7 is a small button in the very bottom, right-hand corner of your screen. It looks like a tiny button on top of the Taskbar. Click that, and all windows on your screen minimize so you can see the desktop. Click again, and your windows pop back to where they were.
Windows 7 truly has a user-friendly interface that you'll find quick to learn and easy to work with. Explore these features and others to get the most out of your copy of Windows 7.
Kristen enjoys writing and sharing good ideas. Come visit her new website about the pet play pen and a really great idea - the puppy play pen.
Article Directory: EzineArticles
Taken from Ezine directory; see the source article below:
Getting the Most Out of Windows 7
-----
 Image via CrunchBase
Image via CrunchBase![Reblog this post [with Zemanta]](http://img.zemanta.com/reblog_e.png?x-id=945e1153-e396-4235-a916-9301910864ee)




![Reblog this post [with Zemanta]](http://img.zemanta.com/reblog_e.png?x-id=cf803fc4-612b-439b-b690-d995ed7d0f83)



![Reblog this post [with Zemanta]](http://img.zemanta.com/reblog_e.png?x-id=a56bfe9f-53bf-4999-8c07-095d55b00a31)

![Reblog this post [with Zemanta]](http://img.zemanta.com/reblog_e.png?x-id=59eb8829-028b-42fe-bdc9-4cccbffc9b83)

![Reblog this post [with Zemanta]](http://img.zemanta.com/reblog_e.png?x-id=8540a81d-12ed-45a4-865c-a280092d8ad4)
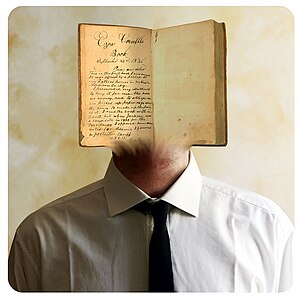
![Reblog this post [with Zemanta]](http://img.zemanta.com/reblog_e.png?x-id=24b6d3b6-b715-422f-a2c4-53288b86eb05)
![Reblog this post [with Zemanta]](http://img.zemanta.com/reblog_e.png?x-id=b42f332d-f3ef-4397-b056-c3484fb4b90f)
![Reblog this post [with Zemanta]](http://img.zemanta.com/reblog_e.png?x-id=484c7026-3b1e-483b-8db9-d6309c28d984)

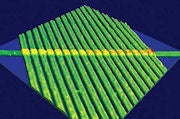
![Reblog this post [with Zemanta]](http://img.zemanta.com/reblog_e.png?x-id=cc1bfa50-e747-49bc-bb5f-cb8729b3ec53)
![Reblog this post [with Zemanta]](http://img.zemanta.com/reblog_e.png?x-id=0498c23a-4193-424c-a68a-5cf4cbdba3ba)
![Reblog this post [with Zemanta]](http://img.zemanta.com/reblog_e.png?x-id=cbb9194e-21d7-4650-a748-2b2d07de5152)
![Reblog this post [with Zemanta]](http://img.zemanta.com/reblog_e.png?x-id=69af2766-ce57-4178-9ce1-98000b128d6d)

![Reblog this post [with Zemanta]](http://img.zemanta.com/reblog_e.png?x-id=ddc0ede1-a9b7-4d27-927a-d1a1b6c4df6d)

![Reblog this post [with Zemanta]](http://img.zemanta.com/reblog_e.png?x-id=6c0c276b-3177-4213-b1f9-91b8b8b7e976)

![Reblog this post [with Zemanta]](http://img.zemanta.com/reblog_e.png?x-id=123e47d4-b128-4da2-baf5-79f428a8ad30)

![Reblog this post [with Zemanta]](http://img.zemanta.com/reblog_e.png?x-id=6ec82527-cade-4173-8f5e-9adfb77d1c3d)